TPE for Android
Thank-you for purchasing The Photographer's Ephemeris® for Android. This material will help get the most out of the app and show you how to use some of the more advanced functionality to full effect. We hope the app will help you capture some wonderful images.
Overview
The Photographer's Ephemeris (TPE) helps you plan your outdoor photographic shoots in natural light, for example, landscapes and cityscapes.
Key features:
- Time and direction of sunrise and sunset
- Time and direction of moonrise and moonset
- Phase of the moon and % illumination
- Times of civil, nautical and astronomical twilight
- Graphical display on a map (Standard, Satellite, Hybrid, Terrain, Open Street Map, Open Cycle Map Topographic)
- Movable map pins - drag and drop the pin exactly where you need it
- Compass display built-in for scouting in the field (on compatible devices)
- Save any location you want - no fixed lists
- Direct coordinate entry
- Does not require network connection for rise/set time, azimuths and sun/moon position
Advanced features:
- Automatic time zone detection for any location on earth
- Determines elevation above sea level
- View azimuth and altitude of sun/moon for any time of day/night
- Distance, bearing and elevation angle between any two points
- Import locations from KML files downloaded to your device
Geek features:
- Find when the sun/moon will appear from behind a hill
- Compensation for atmospheric refraction
- Compensation for elevation above the horizon
Note: maps and elevation-based calculations require a data connection to function (except as noted below).
Basics
 The map always displays a red pin (the "primary" pin) marking the location for
which calculations of rise/set times are performed. You can drop the pin in the centre of the map (see Drop Pin below) or drag and drop the pin to the exact location you want. To move the map pin, touch and hold briefly. The pin will lift up so that you can see it above your finger-tip as you drag. Position the cross-hairs at the base of the pin over your target location and then release.
The map always displays a red pin (the "primary" pin) marking the location for
which calculations of rise/set times are performed. You can drop the pin in the centre of the map (see Drop Pin below) or drag and drop the pin to the exact location you want. To move the map pin, touch and hold briefly. The pin will lift up so that you can see it above your finger-tip as you drag. Position the cross-hairs at the base of the pin over your target location and then release.
Lines are drawn outward from the primary pin showing the direction of sun/moon rise/set for the selected date. The line colours have the following meanings:
 Sunrise
Sunrise Sunset
Sunset Moonrise
Moonrise Moonset
Moonset
Note: not all lines are displayed for all locations and dates. Moonrise or moonset does not occur on every date. Additionally, in high latitudes the sun or moon may remain above or below the horizon for many days at a time.
The following buttons appear at the top right of the map:
| Track current location |  | Go to current location will move the primary pin to the current position detected by your device. |
| Track current heading |  | If your device includes the required hardware, you can enable the built-in compass by touching the current location button twice. When enabled, compass mode will cause the map to be rotated automatically to align map north to true north at all times. The red arrow on the compass displayed at the top left of the map indicates north. Auto-rotation remains active until you cancel it by touching the button again, or by rotating your device to a new screen orientation. Disabling current location and auto-rotation can help to conserve battery life. |
| Recentre pin |  | Press to recentre the primary map pin (red pin) on the map |
| Map type |  | Press to select a different map type: choose from Google Standard, Satellite/Hybrid, Terrain, Open Street Map, Open Cycle Map Topographic |
| Light pollution |  | Press to toggle light pollution map overlay on/off. Note that the maximum zoom level is restricted when this layer is enabled. |
Note
When using track heading, the built-in compass in your device is significantly less accurate than the bearings and azimuths calculated by TPE. We recommend using a high quality field compass to determine your bearing if your shot depends on high precision.
If you rely on the internal compass, it is critical to ensure the device is clear of any other objects. Even if not requested to do so by an on screen prompt, we recommend moving the device in a figure-of-eight motion for 10-20 seconds to maximize the chances of an accurate compass measurement.
Note: the built-in compass can be significantly less accurate than the bearings and azimuths calculated by the app. Use a precision field compass for optimal results.
Manual rotation: you can rotate the map manually without the compass by touching the map with two fingers: twist your fingers as you would to turn a dial and the map will rotate accordingly. You can cancel rotation by touching the compass icon at the top left of the map.
45° maps: drag down on the map with two fingers to tilt the map. Push upwards on the map with two fingers to return to an overhead view.
Status indicators are shown at the top left corner of the map and have the following meanings:
 Time zone unknown
Time zone unknown Time zone OK, elevation unknown
Time zone OK, elevation unknown Time zone and elevation OK
Time zone and elevation OK
If you are in an area with no or poor data connectivity, the app will calculate sunrise/sunset times, etc., based on last known time zone, and will assume the location is at sea level. If the status indicator is red, double check that the time zone last used is suitable for your location (the current assumed timezone is displayed at the top of the map). Unknown elevation above sea level can result in small differences in calculated rise/set times and directions.
Date and Time Controls
Depending on the currently selected page (see below), either date or time controls are displayed at the bottom of the screen. Date controls are displayed with the Rise/Set and Twilight pages. Time controls are displayed with all other pages.
Date Controls: the date controls consist of five buttons:
 Move the date back to the previous moon phase event (full moon, last quarter, new moon, third quarter)
Move the date back to the previous moon phase event (full moon, last quarter, new moon, third quarter)
 Move the date back by one day
Move the date back by one day
 Move to today's date
Move to today's date
 Move the date forward by one day
Move the date forward by one day
 Move the date forward to the next moon phase event
Move the date forward to the next moon phase event
Time Controls: 
 the time controls consist of a slider and a mode button. By default, the slider will cover the time period from midnight to midnight. Touch the button to the right of the slider to reduce the slider range to one hour for finer control of the precise time. Alternatively, touch the numerical time display to enter the desired time of day directly.
the time controls consist of a slider and a mode button. By default, the slider will cover the time period from midnight to midnight. Touch the button to the right of the slider to reduce the slider range to one hour for finer control of the precise time. Alternatively, touch the numerical time display to enter the desired time of day directly.
Pages
Below the map, different pages can be selected showing different information and functions. Swipe left or right to change the current page. The Rise/Set information page (page 1) is the default upon first starting the app. Moving to the right presents increasingly complex information about sun and moon position.
Pages can be viewed in either Portrait or Landscape orientation. The current page indicator is hidden in landscape orientation in order to maximize available screen real-estate.
1: Rise/set information (default page)
The time and direction (azimuth) of sunrise, sunset, moonrise and moonset are displayed. Remember, sun/moon rise/set does not occur on every date in every location. Additionally, either the current phase and percentage illumination of the moon is shown, or the time of the specific moon phase event (new moon, first quarter, full moon, last quarter), if applicable for the current date and primary pin location.
Azimuth information is given relative to true north and is not corrected for magnetic declination.
2: Twilight times
 Times of civil, nautical and astronomical twilight are shown. The different twilight times are defined as follows:
Times of civil, nautical and astronomical twilight are shown. The different twilight times are defined as follows:
- Civil: when the sun lies 0°-6° below the horizon
- Nautical: when the sun lies 6°-12° below the horizon
- Astronomical: when the sun lies 12°-18° degrees below the horizon
The map displays additional lines showing the direction of the sun at the start and end times of each twilight phase. These lines indicate where the brightest part of the sky will lie at that time.
3: Details
The Details page shows the azimuth and altitude of the sun and moon for a specific time of day. You can use the slider below the page to set a time. Use this to check orientation of the sun or moon relative to features of the landscape or city.
In addition to the normal rise/set azimuth lines, lines denoting the current azimuth of the sun and moon are displayed. The moon line is shown only when the moon is above the horizon. The sun line is shown during twilight times and when the sun is above the horizon.
4: Geodetics
 The geodetics page allows you to place a secondary pin on the map (grey). Once positioned, the distance, bearing and change in elevation between primary and secondary pins are displayed, together with the elevation angle.
You can compare the elevation angle with the altitude of the sun or moon to determine if the sun/moon is higher or lower than
ridge line or hill, for example.
The geodetics page allows you to place a secondary pin on the map (grey). Once positioned, the distance, bearing and change in elevation between primary and secondary pins are displayed, together with the elevation angle.
You can compare the elevation angle with the altitude of the sun or moon to determine if the sun/moon is higher or lower than
ridge line or hill, for example.
The time slider remains visible so you can adjust the time of day to match the sun or moon azimuth to the bearing line between the pins (shown in grey).
If the difference in azimuth or bearing between the sun/moon and the grey line is less than 10°, the azimuth line will be reduced in width if the sun or moon is potentially obstructed by the terrain.
5: Horizon
![]() Sunrise occurs sooner when standing on top of a mountain looking east over a plain, due to the height of the observer above the horizon. TPE can account for this effect by allowing you to specify the elevation above sea level at the horizon. Either touch the text field to enter a value manually (in your selected units, feet or metres) or reposition the secondary pin (grey) and TPE will find the elevation at that point and enter it into the field for you.
Sunrise occurs sooner when standing on top of a mountain looking east over a plain, due to the height of the observer above the horizon. TPE can account for this effect by allowing you to specify the elevation above sea level at the horizon. Either touch the text field to enter a value manually (in your selected units, feet or metres) or reposition the secondary pin (grey) and TPE will find the elevation at that point and enter it into the field for you.
The distance between the primary and secondary pins is displayed alongside the implied distance to the visible horizon from the primary location. This value can be calculated theoretically from the difference in elevation together with the curvature of the earth. If you set elevation at the horizon using the secondary pin, but the distance between the pins is significantly different from the distance to the horizon, you should adjust the secondary position to make the distances match more closely for more accurate results.
Once set, times of sun/moon rise/set are adjusted for the height above the horizon implied by the difference in elevation from the primary pin. On the Rise/Set page a horizon icon is shown bottom left to indicate that times are adjusted for height above the horizon. Additionally, the map displays a circle overlay indicating the distance to the horizon (you may need to zoom out to see this). Note that the distance to horizon is unlikely to be constant in all directions other than in the most of even of surrounding terrain.
How to find the secondary (grey) pin
When you swipe to the Geodetics or Horizon pages for the first time, the secondary grey pin appears at a default position due east of the centre of the map. Once you reposition the pin, the position is retained unless you choose an action that repositions the primary red pin, such as performing a search, or going to a saved location. In this case, the grey pin will be reset to its default position.
 When geodetics or horizon is enabled, you can set the secondary pin to a saved location: long press the location and choose the grey pin button on the Action bar at the top of the screen.
When geodetics or horizon is enabled, you can set the secondary pin to a saved location: long press the location and choose the grey pin button on the Action bar at the top of the screen.
When to use Geodetics vs. Horizon
Note: the term horizon is used to indicate the farthest distance you can see without any obstructions - i.e. just as you would when looking out over a calm sea, that is, the ideal horizon. Buildings, trees and, most importantly, hills, ridges and mountains are all obstructions. Rise and set times are calculated for the ideal horizon. If you cannot see to the ideal horizon from your location due to a hill or ridge, use the geodetics function to determine the angle of elevation (altitude) from your point of observation (red pin) to the top of the obstruction (grey pin). For example, if the altitude is +2° then the sun or moon will need to be at a higher altitude before you will see it. Just because the sun is obscured by a hill, it does not mean that the sun has not risen (similar to sitting in the shade of a wall).
In summary:
- Geodetics: use this if your view to the horizon is obscured by hills, mountains, ridges or similar
- Horizon: use this if you, or the object you are shooting, is raised up above the surrounding landscape
Action Bar and Navigation Drawer
The following options are available via the Action Bar at the top of the screen or in the Navigation Drawer (swipe from the left of the screen):
| Search |  | The search option (also accessible via the search button on the device) allows you to enter coordinates directly or to search for a place by name. Coordinates must be specified as decimal degrees, latitude then longitude. Negative latitude is south. Negative longitude is west. Alternatively you can suffix degree values with 'N', 'S', 'E' or 'W'. Examples include: "55N 1.61W", or "55.0, -1.61". Any search term that cannot be interpreted as coordinates is treated as a place name. The primary pin will be repositioned to the best matching result. You may need to specify state or country to differentiate between places of the same name (e.g. Cambridge, Massachusetts and Cambridge, England). |
| Add saved location |  | The current position of the primary pin (red) can be saved for future recall. You will be prompted to enter a name for the saved location. If you have not moved the primary pin since the last successful search, the previous search term will be presented as the default location name. You may edit this as you wish. |
| Saved Locations |  |
Choose Locations to show a list of saved locations. To go to a saved location, touch the desired location in the list. A long press on a location presents a menu of additional actions, including the option to delete the selected location. TPE saves the timezone and elevation above sea level for your new location (as long as the device has internet connectivity) so you can obtain accurate rise/set information for saved locations without the need for network connectivity at a later time. On Android 3.0 and above, it is possible to import Locations from a KML file. See below for instructions. |
| Set Date |  | You may enter a date directly using this option |
| Preferences |  | Set your preferences for the app. |
| Help |  | Show this page. |
The following settings are available:
- You can select from four different map types: standard, satellite, hybrid and terrain. Terrain maps are recommended when using the geodetics and horizon functions.
- Device location determines whether or not the device displays its current location on the map. Disable to conserve battery life.
- Units for height and distance can be set to Imperial (feet/miles) or Metric (metres/km).
Importing Locations from KML
TPE for Android will open any KML file you have on your device (e.g. saved to external storage, in an email attachment, or on a web page). Choose to Open or Download the KML file, then choose "Open with TPE (import)" to import any placemarks contained in the file.
You can use the KML import function to import Locations you have saved in other versions of TPE (e.g. TPE for Desktop, TPE for iOS) onto your Android device.
Duplicate placemarks are not imported. A duplicate placemarks are detected by looking for identical latitude and longitude.
Note: some versions of TPE (e.g. TPE for iOS) include TimezoneID and Elevation above sea level data in as Extended Data in their KML exports. TPE for Android will recognize these fields and save the data with imported locations. Most other KML sources will not include this information. Locations imported from KML files that do not include TimezoneID and Elevation data will function correctly, but TPE for Android will require an Internet connection to look up this data when you select such a location.
Exporting Locations to KML
You can export your saved locations usign the Export button at the top right of the Locations list. We advise exporting from time to time to create a safe backup of your data. You can also use this to export from one device and import into another, for example when you change to a new phone or tablet.
Limits and Accuracy
Rise and set times are influenced by atmospheric conditions, which affect the degree of refraction and visibility. TPE models these effects using the US Standard Atmosphere model. However, local conditions may vary from those envisaged by the standard model resulting in variations in observed rise and set times, and, to a lesser extent, the position of the sun and moon after rise and before set. Times have an estimated accuracy of ±1 minute.
TPE for Android uses Google Maps to display azimuth data. Google limits geographic coordinates to within ±80 degrees to avoid inaccuracies with map projections. TPE therefore cannot display azimuth data for locations outside these bounds. If a pin is dropped north or south of the 80° parallel, calculations are performed as if the pin were at ±80°.
Using TPE without network connectivity
TPE can be used without a network connection, but with some limitations:
- Map display requires a data connection, except for Open Street Map and Open Cycle Map Topographic: for these map types, any map tiles you view are cached automatically for 1 year on your device, subject to available storage. Make sure to view the map tiles at all desired zoom levels prior to going offline.
- Automatic timezone detection is unavailable - the app will use the last available time zone, or the time zone that was stored with a saved location
- Automatic detection of elevation above sea level is unavailable - mean sea level is assumed, with the exception of saved locations where a stored elevation value is used
- Secondary pin functionality is unavailable (as elevation data is required); this affects the Geodetics and Horizon pages (although pin-to-pin distance and bearing is still available)
You can navigate to saved locations and the stored time zone and elevation data will be used. If you have recently viewed the map for the location, you may find that map display is available via your device's browser cache, but this should not be relied on.
If location services are available, you can go to your current location, but map data will normally be unavailable (unless using one of the offline map types). TPE will calculate all rise/set, twilight and detail azimuth/altitude information assuming the location is at sea level. Geodetics and Horizon adjustment will be unavailable.
Do not rely on offline maps for navigation
You should not rely on offline maps being available in the app for navigation purposes. These maps can be deleted by the system automatically if your device runs low on storage space, and are deleted automatically after one year. Ensure you have a reliable, accurate map with you at all times for navigation purposes.
Support
Go to photoephemeris.com/support or contact support@photoephemeris.com.
Credits and Attribution
- Open Cycle Map © Thunderforest, data © OpenStreetMap contributors
- Open Street Map © OpenStreetMap contributors
© 1987 - 2019 HERE. All rights reserved. Terms
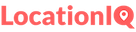 Search by LocationIQ.com
Search by LocationIQ.com- Light pollution overlay from https://github.com/djlorenz/djlorenz.github.io
- Time zone and elevation data courtesy of GeoNames.org
- Roger Sinnott and Stephen R. Schmitt for the moonrise, moonset algorithms
- Geodetic calculations based on T. Vincenty's work, adapted from implementations by Mike Gavaghan and the US National Geodetic Survey
- Distance to horizon calculation based on formula with refraction given by Andrew T. Young
- Adjustment for height above the horizon taken from the Explanatory Supplement to the Astronomical Almanac by P. Kenneth Seidelmann
- Many thanks to Jeff Conrad for his expert comments and advice
- ViewPagerIndicator by Jake Wharton
Notices
The Photographer's Ephemeris is a regsitered trademark of Crookneck Consulting LLC
Photo Ephemeris and photoephemeris are trademarks of Crookneck Consulting LLC
ViewPagerIndicator
The following copyright notices and license applies to ViewPagerIndicator:
Copyright 2011 Patrik Åkerfeldt
Copyright 2011 Francisco Figueiredo Jr.
Copyright 2011 Jake Wharton
Licensed under the Apache License, Version 2.0 (the "License"); you may not use this file except in compliance with the License. You may obtain a copy of the License at http://www.apache.org/licenses/LICENSE-2.0
Unless required by applicable law or agreed to in writing, software distributed under the License is distributed on an "AS IS" BASIS, WITHOUT WARRANTIES OR CONDITIONS OF ANY KIND, either express or implied. See the License for the specific language governing permissions and limitations under the License.
Wacht auf, es nahet gen den Tag;
ich hör' singen im grünen Hag
ein wonnigliche Nachtigall,
ihr' Stimm' durchdringet Berg und Tal:
die Nacht neigt sich zum Occident,
der Tag geht auf von Orient,
die rotbrünstige Morgenröt'
her durch die trüben Wolken geht.